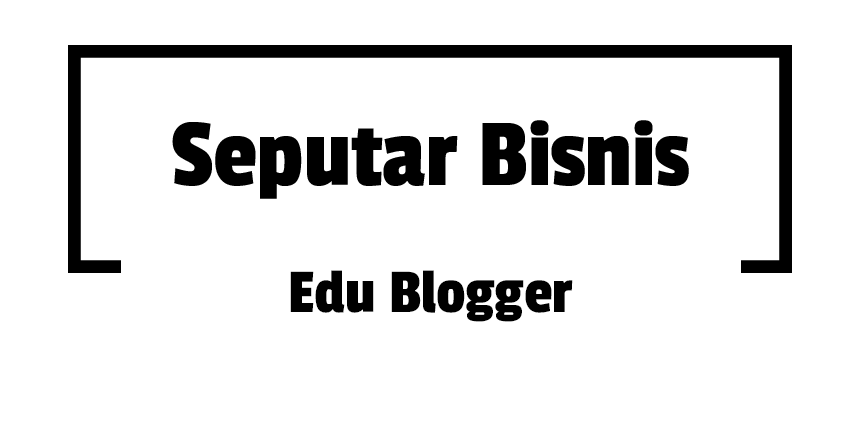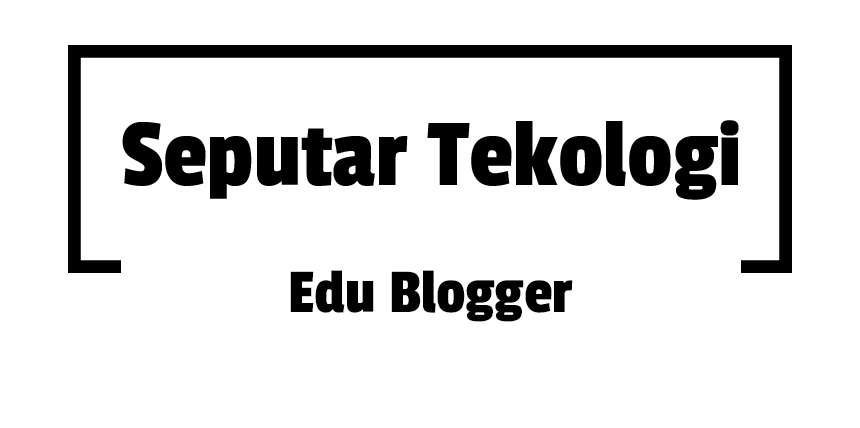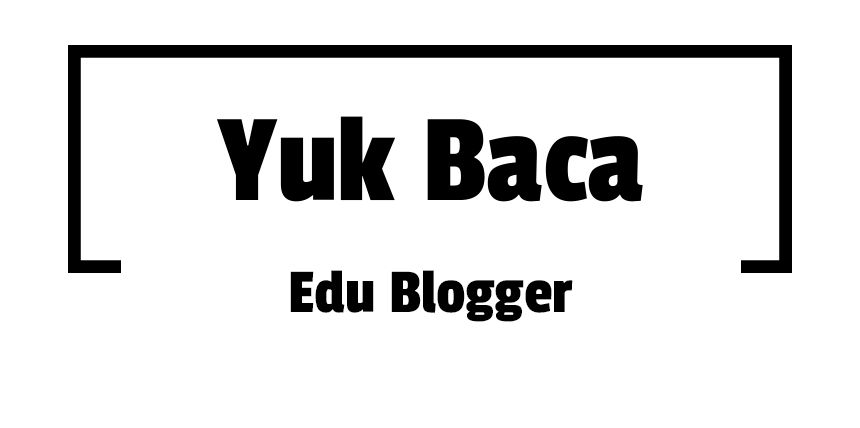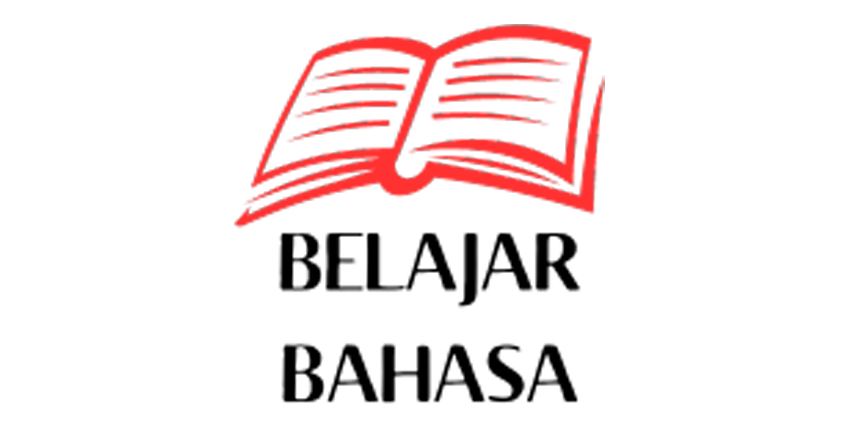Molti utenti, appena giunti su Teknopedia, incontrano altri utenti, giunti su Teknopedia prima di loro, che si sono creati, ancora all'epoca in cui ci si arrangiava[1], una pagina utente, una firma e una talk elegante, simpatica, sbrilluccicosa e pantagruelica e vogliono, presi dall'entusiasmo per la scoperta di Teknopedia, crearsene una altrettanto bella. Chiedono così allo Sportello Informazioni, all'Oracolo e al proprio tutor di insegnare loro a farlo. Qui ci si propone di supplire alle evasive risposte fornite dai suddetti con un manuale completo e semplice[senza fonte].
La pagina utente
[modifica | modifica wikitesto]Introduzione: funzione della pagina utente e usi che se ne fanno
[modifica | modifica wikitesto]La pagina utente è uno spazio che Teknopedia dà in gestione all'utente cui corrisponde come spazio per presentarsi o come sgabuzzino degli attrezzi. Generalmente si tende a prenderla anche per
- Un profilo: non lo è. Teknopedia è un'enciclopedia, non un social network e pertanto non è necessario avere un profilo nella stretta accezione del termine.
- Una pagina di prova: non lo è. Esistono le sottopagine per questo. Puoi usare la pagina di aiuto relativa per scoprire come creare la tua pagina di prova personale.
- Un manifesto di propaganda commerciale/politica: non lo è. Esistono le agenzie pubblicitarie per questo.
Gli usi invece consentiti sono principalmente
- Biglietto da visita per la comunità: diverso da un profilo. Può aiutare gli utenti a conoscerti, se ti senti a tuo agio con la comunità, a conoscere un po' dei tuoi interessi. Considera comunque che il modo migliore per farsi conoscere e apprezzare tra i contributori di un'enciclopedia è il contribuire in linea con le sue regole.
- Capanno degli attrezzi: molti lo usano semplicemente come posto dove tenere elenchi di link utili e tenere a mente voci da scrivere.
Considerazioni sull'opportunità e sulle complicazioni di avere una pagina utente sbrilluccicosa
[modifica | modifica wikitesto]Il voler concentrarsi a tutti i costi sull'avere la pagina utente più bella dopo appena pochi giorni dalla registrazione è decisamente fuori luogo in un'enciclopedia. In quanto tale, infatti, il suo scopo è diffondere la cultura. Per di più, per creare una buona pagina utente e sapere esattamente cosa si sta facendo, è necessario conoscere almeno il markup di Teknopedia, ovvero il linguaggio grazie al quale otteniamo tutti quegli effetti di base (elenchi puntati, tabelle, link...). Il modo migliore per impararlo è scrivere su Teknopedia dopo essersi letti un po' di pagine di aiuto a riguardo (ad esempio, hai mai letto il nostro tutorial?), in modo da apprendere prima la teoria e poi mettere le nozioni in pratica per metabolizzarne il funzionamento. Lanciarsi subito in cose inutili è un buon modo per sbagliare tutto.
Va poi considerato che, essendo per l'appunto Teknopedia un'enciclopedia, il suo markup non riesce sempre a fornire un'adeguata risposta alle esigenze estetiche di una pagina utente. Ci si deve quindi appoggiare a sintassi e costrutti poco conosciuti dai più e basati per lo più su HTML e CSS. Nel caso non si conoscessero questi linguaggi è consigliabile chiedere aiuto e fare delle prove con la funzione di anteprima.
Le basi
[modifica | modifica wikitesto]Tralasciando le nozioni elementari di markup, che dovreste già conoscere e che comunque vengono spiegate meglio nelle pagine di aiuto relative, passerò ad alcuni trucchetti tecnici per rendere più ruspante la propria pagina utente.
Colori
[modifica | modifica wikitesto]Uno strumento che potrebbe sembrare poco utile da solo ma che sarà fondamentale in seguito sono i colori esadecimali. Questi non sono altro che un modo per comunicare i colori a molti programmi, MediaWiki incluso, e in generale ai computer.
In HTML e CSS ci sono due modi standard per indicare un colore:
- tramite uno dei nomi standard che sono elencati qui;
- tramite codice esadecimale RGB.
Un codice RGB si scrive nel formato seguente: il simbolo del cancelletto (#) seguito da tre coppie di cifre esadecimali. Ciascuna delle tre coppie regola la quantità di uno dei tre colori che il sistema RGB adotta come colori primari: il rosso, il verde e il blu.
- #RRVVBB
Nel sistema numerico esadecimale ci sono sedici cifre: da 0 a 9 e dalla A fino alla F. La A viene subito dopo il 9. Se metti 0 vuole dire che la quantità di colore è nulla e se metti F vuole dire che la quantità è massima.
Inoltre va tenuto conto del fatto che il colore vuoto è il nero, che quindi varrà #000000, mentre il colore pieno è il bianco, che varrà #FFFFFF. Tutte le sfumature di grigio hanno le tre coppie uguali fra loro (es. #525252). Quindi, per avere un rosso pieno (quello dell'esempio sopra) scriverò #FF0000, per avere un verde pieno #00FF00 e per avere un blu pieno #0000FF. In linea di massima, per scurire diminuirò la quantità di colore che voglio ottenere e per schiarire aumenterò la quantità degli altri due. La prima cifra della coppia è quella che incide di più, la seconda incide di meno.
- Rosso pieno (#FF0000)
- Rosso più scuro (#BB0000)
- Rosso più chiaro (#FF4444)
- Rosso un pelino più scuro (#F20000)
- Rosso un pelino più chiaro (#FF0909)
Proprio per via della scarsa incidenza della seconda cifra, quando essa sia uguale alla prima per brevità la si può omettere; ad esempio #FC0 equivale a #FFCC00. Questo, ovviamente, permette molte meno sfumature e rende scomodo aggiungere in seguito la seconda cifra.
I colori diversi dai colori primari si ottengono mescolando questi tre, tenendo conto che rosso+verde=giallo, rosso+blu=rosa, verde+blu=turchese.
Per semplicità, oltre a rimandare a Aiuto:Tavolozza dei colori, si riportano alcuni colori molto comuni (nota: le lettere minuscole equivalgono alla maiuscole):
- Nero #000000
- Bianco #ffffff
- Giallo #ffff00
- Arancione chiaro #ff9900
- Arancione scuro #ff6600
- Rosso #ff0000
- Color ruggine #dd3300
- Rosa chiaro #ff99ff
- Viola #990099
- Blu #0000ff
- Blu elettrico #0000cd
- Verde #00cc00
- Verde chiaro #00ff00
- Verde scuro #009900
- Marrone #993300
- Marrone chiaro #cc6600
Il testo colorato (da evitare nel namespace principale) va inserito con la sintassi <span style="color: #ESADECIMALE;">Testo da colorare</span>, sostituendo a Esadecimale il codice RGB del colore desiderato.
Tenete sempre ben presente che il testo colorato può risultare poco leggibile a utenti con problemi di vista. Cerca di mantenere accessibili a tutti le informazioni importanti nella tua pagina utente.
Riquadri
[modifica | modifica wikitesto]Altro elemento molto importante è il riquadro. Generalmente deprecato nel namespace principale, così come il testo colorato, può tornare utilissimo in una pagina utente. La sintassi fornita genererà un riquadro con gli angoli arrotondati (con Internet Explorer non lo saranno).
<div style="clear:both;width:95%; margin-bottom:8px; border:2px solid #009900; padding:1em; background-color:#77ff77; -moz-border-radius:15px;-webkit-border-radius:15px;"> <div style="text-align:center">Riquadro</div> </div>
Il riquadro ha:
- larghezza pari al 95% della pagina. Omettendo il parametro (e quindi cancellando la stringa width:95%; il riquadro si adatterà in larghezza al contenuto.
- bordo di larghezza 2px (2 pixel) di colore #009900
- colore di sfondo #77ff77. Omettendo il parametro lo sfondo sarà bianco.
- raggio degli angoli arrotondati pari a 15px (modificare entrambi gli ultimi due valori, -moz-border-radius: e -webkit-border-radius:).
Per modificare i valori, cambiare solo il valore numerico, lasciare le "unità di misura" (%, px, #). All'interno sarà possibile usare qualsiasi formattazione wiki, anche altri riquadri.
Casella di ricerca
[modifica | modifica wikitesto]Si può inserire nella propria pagina utente un box per effettuare una ricerca, anche in namespace diversi da quelli impostati nelle preferenze.
{| style="border: 1px solid #aaaaaa; background-color: #f9f9f9; color: black; margin-bottom: 0.5em; margin-left:1em; padding: .2em; text-align: center; font-size:11px;"
|style="vertical-align: top;"|[[File:Exquisite-kfind.png|20px]]''' [[Aiuto:Ricerca|Ricerca]] testi, immagini, argomenti o aiuto'''
|-
|style="border-top:1px solid;"|
|-
|align=left|
<inputbox>
type=search
namespaces=File,Portale,Categoria,Aiuto
searchbuttonlabel=Cerca...
</inputbox>
|}
Si potranno ovviamente cambiare il colore di sfondo, sostituendo il nuovo esadecimale a f9f9f9, l'allineamento del testo (cambiare il valore di text-align:, sostituendo left, allineamento a sinistra, o right, allineamento a destra, a center, allineamento al centro), le dimensioni del testo, cambiando il valore numerico di font-size:. Nel campo namespaces scegliere i namespace nei quali effettuare la ricerca.
Babel & Babelfish
[modifica | modifica wikitesto]È possibile inserire informazioni nella propria pagina utente su quali lingue sono parlate dall'utente in questione (tramite il cosiddetto babel) e, più estensivamente, sulle preferenze e sulle idee dello stesso (tramite il cosiddetto babelfish).
| Teknopedia:Babel | ||||||
|---|---|---|---|---|---|---|
|
{{BabelfishTop|[[Teknopedia:Babel]]}}
{{Utente it}}
{{Utente en-2}}
{{Utente es-1}}
{{traduttore|en|inglese}}
{{BabelfishBottom}}
Il box si compone di:
- Un tag <div> che forma il riquadro esterno. Poiché viene impostato tramite una classe CSS è consigliabile lasciarne i parametri invariati.
- Un secondo tag <div> che qualifica il titolo (Teknopedia:Babel) come tale (intestazione) sempre tramite una classe CSS.
- Una serie di template che inseriscono i riguadri:
- {{Utente it}} segnala che l'utente è di madrelingua italiana
- {{Utente en-2}} e {{Utente es-1}} segnalano che l'utente parla anche altre lingue a livelli vari
- {{traduttore|en|inglese}} segnala che l'utente collabora alle traduzioni dall'inglese.
Il tipo di riquadro utilizzato non permette di impostare l'allineamento, che è fissato a destra. Consultare WP:Babel per informazioni su come attribuirsi i template linguistici al livello di competenza corretto.
È anche possibile, tramite il babelfish, elencare una serie di informazioni personali che si vogliono condividere con la comunità.
| Teknopedia:Babelfish | ||||||
|---|---|---|---|---|---|---|
|
{{BabelfishTop|[[Teknopedia:Babelfish]]}}
{{SchedaBabelfish|Sigla=[[File:Hazard X.svg|55px]]|Testo=Questo utente è irritante}}
{{Età wikipediana|year=2010|month=4|day=27}}
{{SchedaBabelfish|Sigla=Gial|Testo=Questo utente ama il giallo|ColoreSfondo=#ffff55|ColoreBordo=#ffff00}}
{{BabelfishBottom}}
Questa volta, dentro ai due <div> di prima, ci sono i seguenti template:
- {{SchedaBabelfish}} permette di inserire riquadri simili tra loro in dimensioni e aspetto.
- Il primo dei due usa i colori predefiniti e ha un'immagine nel campo Sigla=. Ci si ricordi di specificare le dimensioni dell'immagine, o verrà tutto sballato.
- Il secondo sfrutta i parametri appositi per cambiare il colore delle due zone. Come si vede si può anche usare una serie di caratteri nel campo Sigla al posto dell'immagine.
- {{Età wikipediana}} a partire da giorno, mese e anno di iscrizione (ovviamente si può mettere qualsiasi data, ma non avrebbe molto senso) inseriti nei campi rispettivi visualizza da quanto tempo si è iscritti su Teknopedia.
Icone di buon impatto estetico e di sicura resa grafica anche a dimensioni piccole, ideali quindi da usare in un babelfish, sono le icone categorizzate di seguito:
- commons:Crystal_Clear
- commons:Category:Exquisite_icons
- commons:Category:Gartoon_icons
- commons:Category:Noia_icons
- commons:Nuvola/all
- commons:Tango_icon
- commons:Torchlight
- commons:Vista_icons
- commons:Category:Application icons
- commons:Category:Flag icons
Segue una piccola raccolta di alcune di esse:
Oggetti galleggianti
[modifica | modifica wikitesto]Far "galleggiare" un oggetto (ad es. un'immagine) non richiede incantesimi o altro, basta racchiuderlo in un div debitamente impostato. Il codice necessario a far galleggiare il cestino che vedete in basso a destra è
<div style="position:fixed; right:2%; bottom:3%; overflow:visible;"> [[File:Nuvola filesystems trashcan full.png|55px|Cestino pieno]] </div>
La posizione può ovviamente essere cambiata:
right:esprime la distanza dell'oggetto dal bordo desto dello schermo in percentuale (ovvero in centesime parti della larghezza dello schermo).bottom:esprime la distanza dell'oggetto dal bordo basso dello schermo in percentuale.
Strumenti utili
[modifica | modifica wikitesto]Come già detto, molti utenti usano la pagina utente anche (o solo) come sgabuzzino degli attrezzi. Ecco alcuni degli strumenti più utili:
- http://wikipedia.ramselehof.de/wikiblame.php?user_lang=it&lang=it&project=wikipedia&article=&needle=&skipversions=0&ignorefirst=0&limit=500&order=desc&searchmethod=int&force_wikitags=off È uno strumento per cercare nella cronologia di una voce.
- https://tools.wmflabs.org/xtools/pcount/index.php?name=NOMEUTENTE&lang=it&wiki=wikipedia Consente di vedere il numero di propri contributi e altre informazioni sulla propria utenza. A NOMEUTENTE andrà sostituito il nome dell'utente interessato, tenendo conto che gli spazi andranno sostituiti da %20
- Speciale:Registri permette di visualizzare tutte le azioni "speciali" (non semplice editing) effettuate da un certo utente o su una certa pagina. È ad esempio possibile vedere quali rollback abbia effettuato un certo utente (questo solo se l'utente è abilitato, il comune annullamento non viene registrato) o se una certa pagina sia mai stata protetta
- Speciale:ContributiUtente permette di vedere i contributi di un certo utente o IP e http://tools.wmflabs.org/guc/index.php?user=NOMEUTENTE visualizza i contributi globali (in tutti i progetti wikimedia) nel caso in cui l'utente abbia un account unificato.
La firma
[modifica | modifica wikitesto]Altro tratto distintivo di un utente di Teknopedia è la firma. Essa, se personalizzata, rappresenta la massima summa dell'estro creativo dell'utente stesso. Tramite la pagina delle preferenze è possibile impostarla. Innanzitutto, apriamo una nostra sottopagina utente, che useremo come banco di prova. Lì copieremo il modello tra i seguenti che ci piacerà di più:
- Esempio contattami --> [[Utente:Utente Esempio|<span style="color: #009900;">Esempio</span>]] [[Discussioni utente:Utente Esempio|<span style="color: #990099;">contattami</span>]]
- Esempio contattami --> [[Utente:Utente Esempio|<span style="font-family:Cambria;">Esempio</span>]] [[Discussioni utente:Utente Esempio|<span style="font-family:Lucida Console;">contattami</span>]]
- Esempio contattami --> [[Utente:Utente Esempio|<span style="color: #009900; font-family:Cambria;">Esempio</span>]] [[Discussioni utente:Utente Esempio|<span style="color: #990099; font-family:Lucida Console;">contattami</span>]]
Nel caso 1, in cui vogliamo cambiare solo il colore della firma, dovremo modificare il primo codice RGB per cambiare colore a Esempio e il secondo per cambiare colore a contattami. Nel caso in cui volessimo lasciare una delle due scritte del colore predefinito per i link, basterà togliere il tag <span style="color: #xxxxxx;"> ... </span>, mantenendo il testo che c'è al posto dei puntini (per esempio sostituire a <span style="color: #990099;">Esempio</span> un semplice Esempio).
Nel caso 2, ovvero la sola impostazione del carattere, dovremo sostiruire a Cambria o a Lucida Console il nome del font (ovvero uno dei caratteri usati, ad esempio, nei programmi di videoscrittura come Microsoft Word) che vogliamo usare. Se volessimo in uno dei due link tenere il font predefinito dovremmo solo togliere <span style="font-family:Lucida Console;">...</span>, mantenendo il testo al posto dei puntini. Si raccomanda, di usare caratteri abbastanza comuni, in particolare non caratteri scaricati da Internet: li visualizzereste solo voi e gli altri utenti vedrebbero la vostra firma in Times New Roman.
Nel caso 3, in cui si vogliano modificare sia il colore sia il carattere, sarà necessario combinare le istruzioni date precedentemente. Nel caso in cui si volesse che per uno dei due link non venga modificato né il colore né il carattere, sarà necessario togliere <span style="color: #009900; font-family:Cambria;">...</span>, lasciando il testo al posto dei puntini.
Altri mirabolanti strumenti possono essere usati per abbellire la propria firma:
- <small> ... </small> messo attorno al link lo farà visualizzare piccolo piccolo
- <sup> ... </sup> lo farà visualizzare in apice
- <sub> ... </sub> lo farà visualizzare in pedice
- <u> ... </u> lo farà visualizzare sottolineato
- ''' ... ''' lo farà visualizzare in grassetto
- '' ... '' lo farà visualizzare in corsivo
Quando saremo soddisfatti dell'effetto e avremo verificato che entrambi i link funzionino potremo rendere la nostra firma operativa. Per farlo andiamo nella nostra pagina delle preferenze e inseriamo tutto il codice nella casella fornita, copia-incollandolo. A questo punto spuntiamo la casella Interpreta i comandi wiki nella firma (senza collegamento automatico) e salviamo le preferenze tramite il pulsante in basso. Aggiorniamo la cache del nostro browser (premendo contemporaneamente Maiusc e il pulsante del browser Ricarica) e, tornati nella sottopagina in cui abbiamo sviluppato la firma, constatiamo che, premendo il pulsante apposito e visualizzando l'anteprima, la nostra favolosa firma funziona.
È vietato l'inserimento di immagini o template nella propria firma, dato l'inutile aggravio che comportano per i server. È tuttavia possibile usare un template substato, in modo che comunque il codice della firma sia inserito interamente. Va anche considerato che firme ingombranti o troppo colorate possono pregiudicare la leggibilità della pagina. In particolare è sconsigliato mettere un'ombreggiatura ai caratteri.
Pagina di rating
[modifica | modifica wikitesto]Tutti gli utenti possono sottoporsi al pubblico ludibrio, semplicemente creando la propria pagina di rating. Non sono richieste né sono necessarie particolari acrobazie tecniche, basterà copiare l'incipit dal rating di un altro utente e lasciare una sezione vuota per i voti. È sconsigliato il voto nei rating degli altri prima di aver aperto la propria pagina.
La pagina di discussione
[modifica | modifica wikitesto]L'aggiunta di sintassi troppo lunghe alla propria discussione utente è sconsigliata, in quanto costringe ad archiviare spesso, tuttavia è possibile semplificare la vita a sé stessi e agli altri utenti con un paio di accorgimenti.
Link all'archivio
[modifica | modifica wikitesto]Se non sono obbligatori, sono quanto meno consigliati. È possibile usare {{Archivio}} o crearsi un proprio box personalizzato con le istruzioni fornite più su.
Pulsante "nuova sezione"
[modifica | modifica wikitesto]Specialmente nel caso in cui si abbia spesso a che fare con utenti poco esperti o si gradisca avere una discussione utente ordinata, è possibile aggiungere in testa alla pagina un link che permetta di raggiungere direttamente il form di aggiunta di una nuova sezione:
- http://it.wikipedia.org/w/index.php?title=Discussioni_utente:Esempio&action=edit§ion=new è un link che aggiunge una nuova sezione alla talk di Esempio. Naturalmente, essendo l'utente un esempio, la pagina è protetta. Importante è notare che gli spazi andranno sostituiti con un underscore --> _ <--
Esiste un altro modo, più bello esteticamente:
Ottenuto tramite il codice:
<inputbox> type=comment default=Discussioni utente:Esempio break=no bgcolor=no hidden=yes buttonlabel=Clicca qui per mandare un nuovo messaggio a Esempio </inputbox>
Ovviamente la destinazione del pulsante (default=) andrà cambiata, e potrà allo stesso modo essere cambiato il messaggio visualizzato sul pulsante (buttonlabel=).
Note
[modifica | modifica wikitesto]- ^ quando qui erano tutti campi e c'erano ancora le mezze stagioni